Online Arbeiten an Office Dokumenten mit Nextcloud Office (Collabora)
Um ein Dokument mit Nextcloud Office zu öffnen, klicken Sie in der Folder-Übersicht des bwSync&Share-Ordners auf den Dokumentennamen. Daraufhin wird die entsprechende Datei mit Nextcloud Office geöffnet. Wenn Sie das Dokument in einem neuen Tab öffnen möchten, klicken Sie gleichzeitg auf die Tast "Strg" und auf den Namen des Dokuments.
Die Dokumentation mit detaillierten Nutzungsbeschreibungen finden Sie auf der Hilfe-Webseite von Collabora.
Wollen Sie aus Ihrem Webbrowser heraus das auf Ihrem Desktop-Rechner installierte Office-Programm verwenden, klicken Sie auf die drei Punkte rechts vom Dokumentenamen und wählen Sie "Herunterladen" aus. Dazu ist es notwendig, dass Sie eine aktuelle Version des Nextcloud-Desktop-Clients auf Ihrem Rechner installiert haben.
Die Nutzung von bwSync&Share mit dem Client ändert sich durch die Umstellung des Online Editors nicht.
Öffnen zwei oder mehr Nutzende ein Dokument mit MS Office Online gleichzeitig, arbeiten alle gemeinsamen in der geöffneten Datei. Alle Teilnehmer der Session sehen die Namen und Änderungen der anderen Nutzenden.
Wird das Dokument gleichzeitig von einem weiteren Nutzenden lokal bearbeitet, enthält diese Version nicht die Änderungen, die im Online-Editor in dieser Zeit gemacht werden.
In diesem Fall überschreiben die Änderungen, die zuletzt gespeichert bzw. durch die Synchronisation hochgeladen werden, die Änderungen der anderen Personen.
1. Benutzeroberfläche
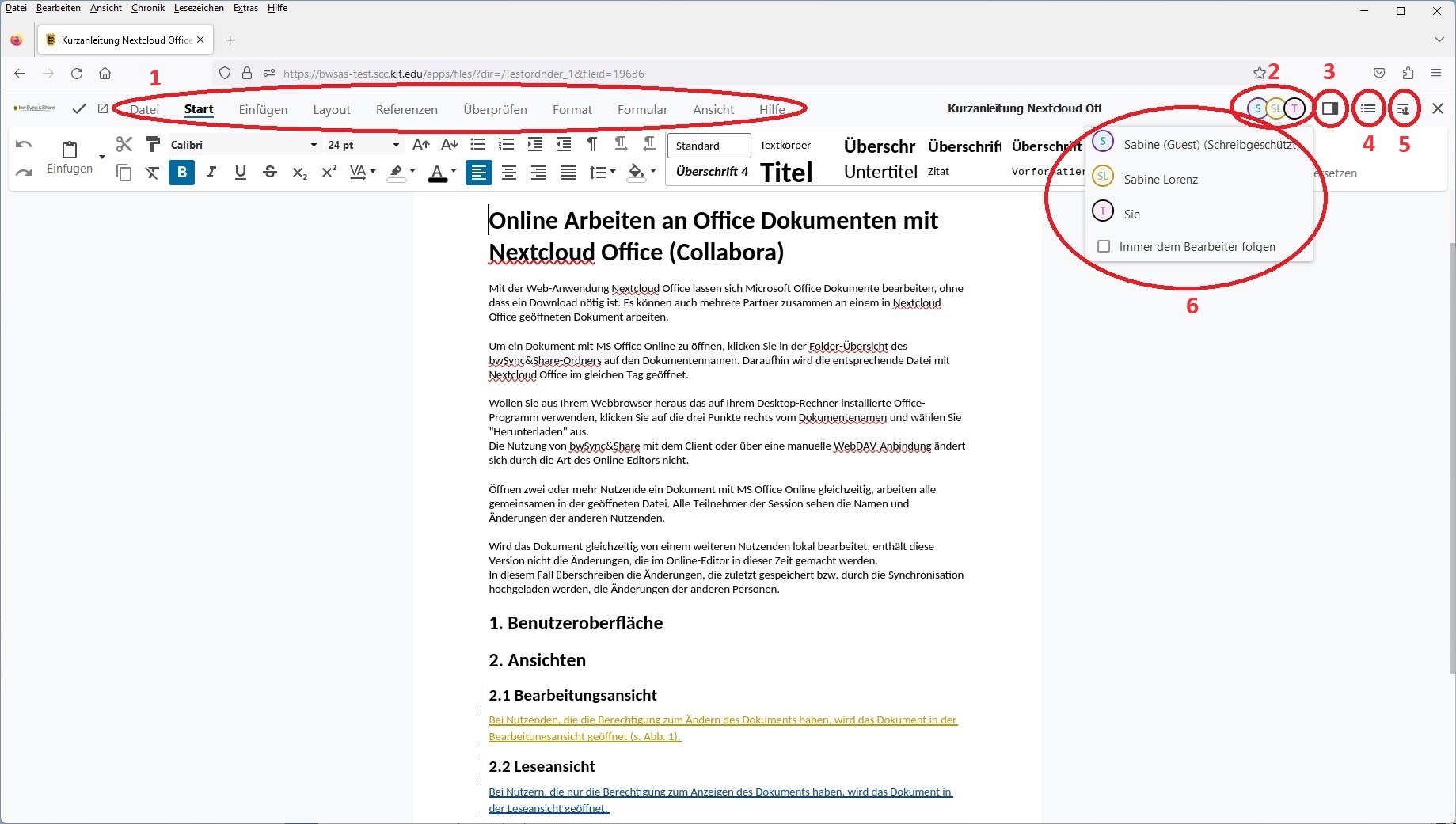
Abb. 1 Nextcloud Office – Benutzeroberfläche Textverarbeitung
- Menüleiste
- Anzeige der Kürzel der Bearbeiter, die das Dokument ebenfalls online geöffnet haben
- Button zum Öffnen der Seitenleiste
- Button zum Öffnen des Navigators, der die Überschriften des Dokuments anzeigt
- Button zum Öffnen der Seitenleiste zum Teilen des Dokuments
- Anzeige der Namen der Bearbeiter (dieses Fenster wird beim Klicken auf die Kürzel geöffnet
2. Ansichten
Bei Nutzenden, die die Berechtigung zum Ändern des Dokuments haben, wird das Dokument in der Bearbeitungsansicht geöffnet (s. Abb. 1).
Bei Nutzern, die nur die Berechtigung zum Anzeigen des Dokuments haben, wird das Dokument in der Leseansicht geöffnet. (s. Abb. 2)
In beiden Ansichten werden rechts oben die Kürzel der Nutzenden angezeigt, die das Dokument ebenfalls geöffnet haben. Nach dem Anklicken dieser Kürzel werden die Namen dieser Nutzenden angezeigt.
Die Nutzenden, die das Dokument über einen öffentlichen Link öffnen, werden vor dem Öffnen nach einem Namen gefragt, der dann für die anderen Bearbeiter an dieser Stelle angezeigt wird.
2.1 Bearbeitungsansicht
In dieser Ansicht wird Ihnen die vollständige Menüleiste angezeigt und es werden Ihnen Symbolleisten zum Durchführen von Änderungen im Dokument angezeigt.
Alle Änderungen, die von einem der Nutzenden duchgeführt werden, werden sofort gespeichert. Die Änderungen sind sofort für alle anderen Nutzenden sichtbar.
Wenn Sie das Dokument verlassen möchten, klicken Sie rechts oben auf das "X" zum "Schließen"´des Dokuments.
2.2 Leseansicht
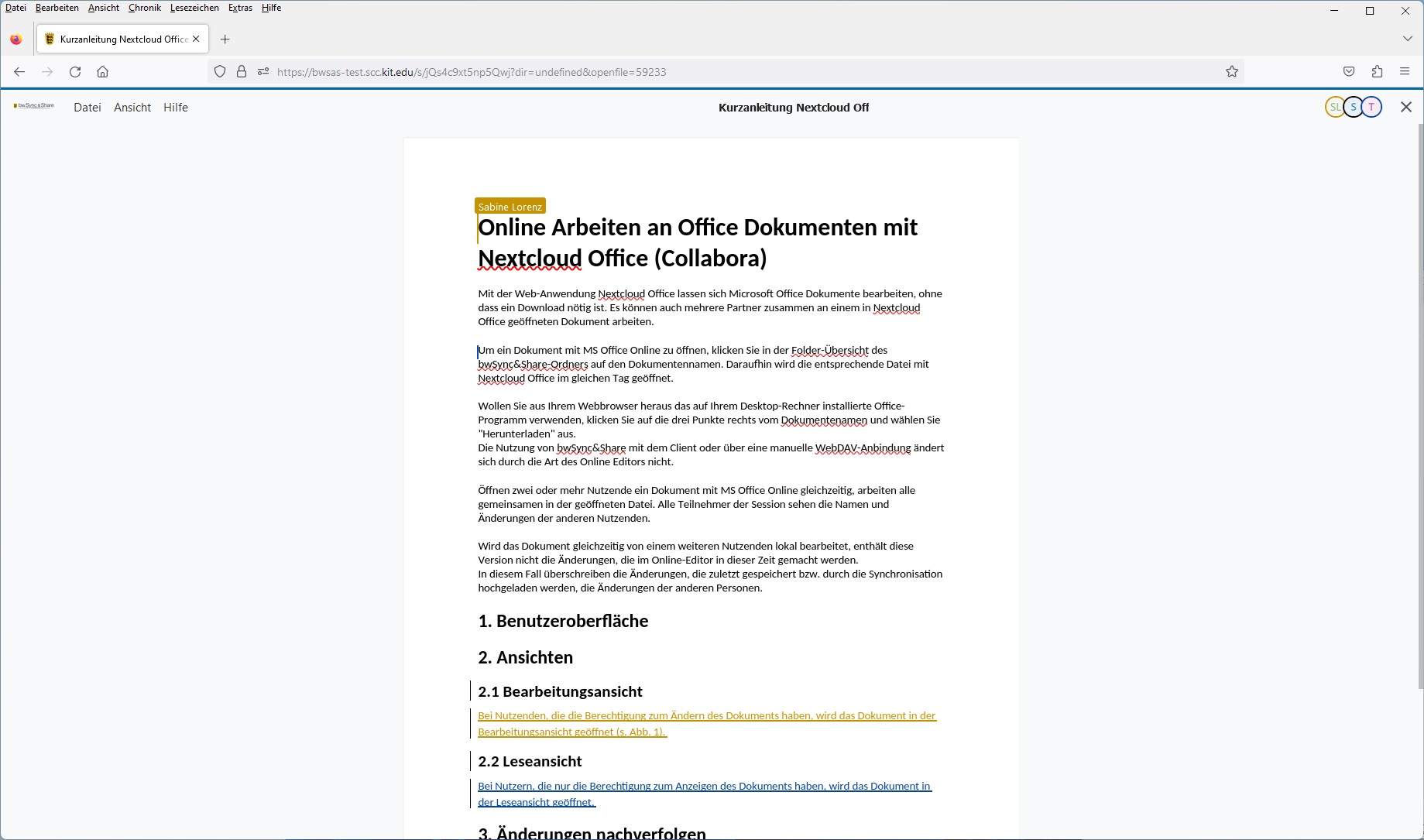
Abb. 2 Leseansicht
Auch in dieser Ansicht sehen Sie die Kürzel und die Namen der anderen Bearbeiter und die Änderungen, die von diesen durchgeführt wurden.
3. Änderungen nachverfolgen
Möchten Sie im Dokument die Änderungen verfolgen, setzen Sie unter Überprüfen einen Haken bei "Aufzeichnen".
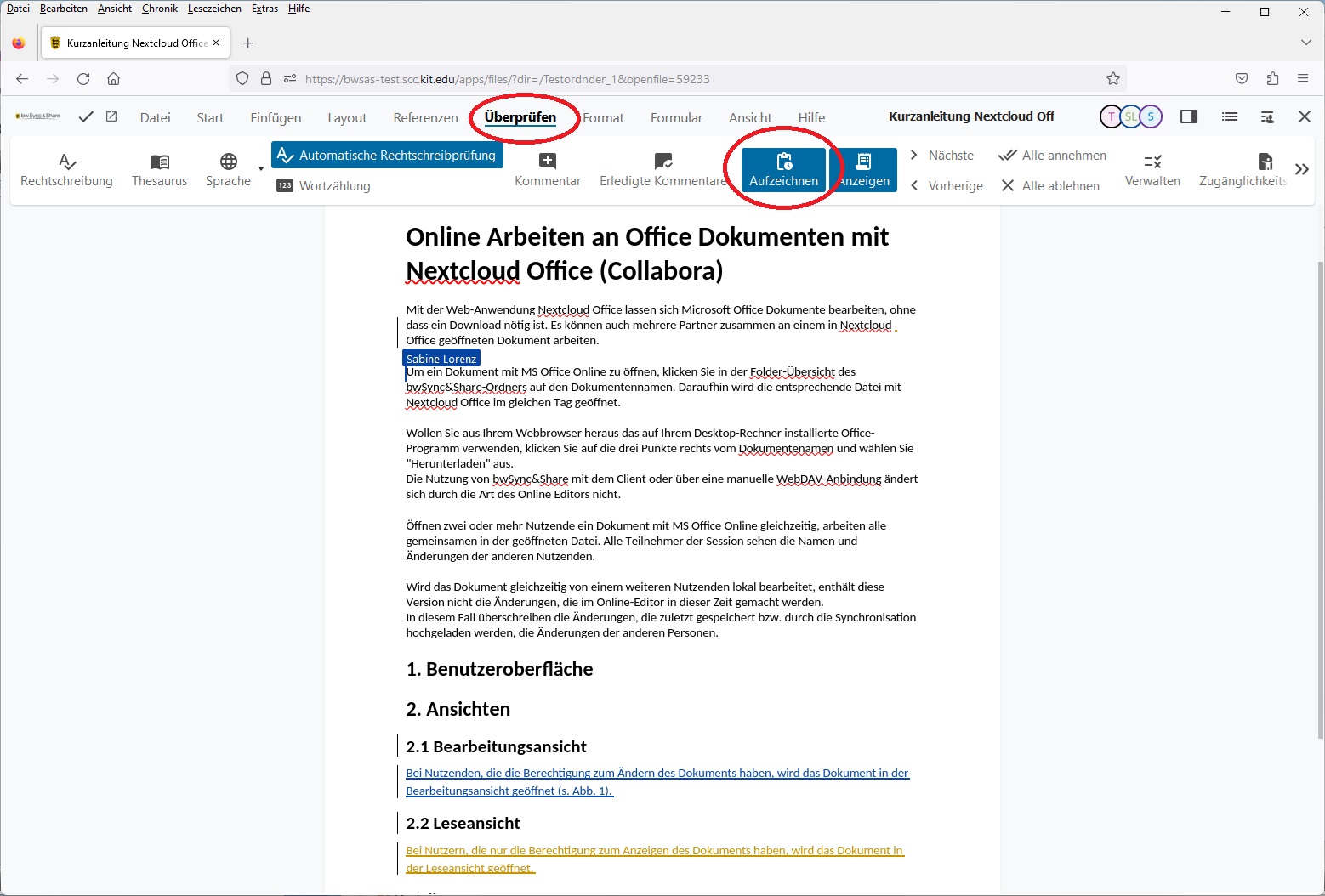
Abb. 3 Aufzeichnen (Änderungen nachverfolgen)
Anschließend sehen alle Nutzenden die Änderungen der anderen Bearbeiter jeweils in der Farbe, in der auch das Kürzel und der Name des Nutzenden angezeigt werden.
Erst nachdem einer der Bearbeiter eine Änderung angenommen hat, wird der Text in der normalen Farbe (z.B. schwarz) angezeigt.
