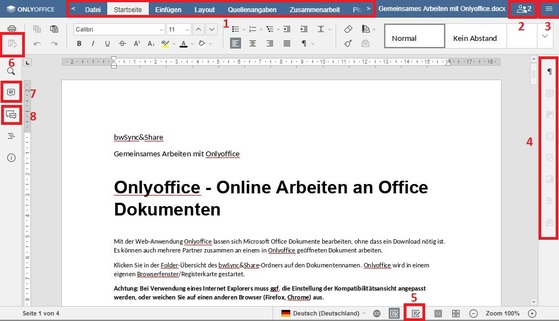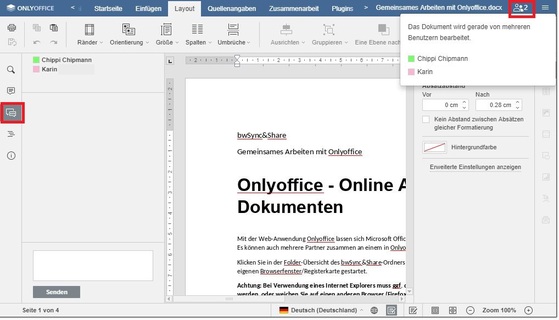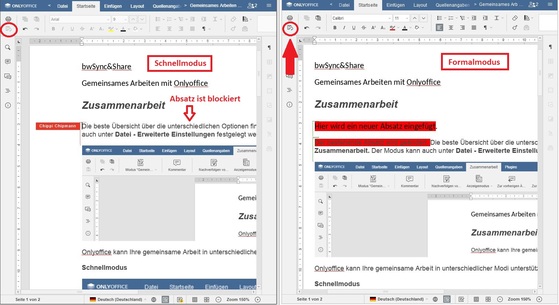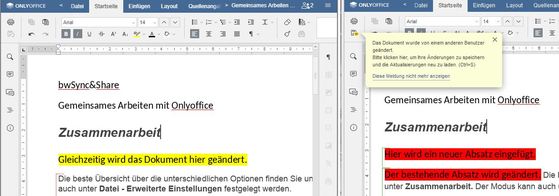Onlyoffice - Working Online on Office Documents
| If you see Openoffice in German: Use the English language version by changing from German to English on the bwSync&Share page under Benutzerkonto. |
The Onlyoffice Web application allows you to edit Microsoft Office documents without having to download them. It is also possible for several partners to work together on a document opened in Onlyoffice.
Click on the document name in the folder overview of the bwSync&Share folder. Onlyoffice starts in a separate browser window/tab.
Attention: If you are using Internet Explorer, you may have to adjust the compatibility view setting or switch to another browser (Firefox, Chrome).
If you want to use the Office program installed on your desktop computer, you must download the file. To do so, click on the download arrow of the document.
The use corresponds to a large extent to that of Office products. Onlyoffice help is located on the File tab. There is also the possibility to download the document.
When two authorized users open a document in Onlyoffice, both work in the same session.
1. User Interface
Fig. 1 Onlyoffice – Onlyoffice - Word Editor user interface
- Tabs
- Participants of the online session (authorizations are not managed in Onlyoffice, but in bwSync&Share)
- View settings (see also Advanced settings, as well as under File)
- Formatting options according to the currently selected object in the document
- Activate/deactivate tracking of changes (see also tab Collaboration and see below)
- Save - only relevant in formal mode (see below)
- Comments
- Chat
Fig. 2 User interface with chat (left) and overview of the participants (top right).
2. Collaborative work
The best overview of the different options can be found under Collaboration. For information on comments and tracking changes, see the Onlyoffice Help (File - Help).
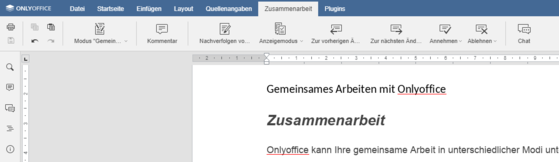
Fig. 3 Tab Collaboration
Onlyoffice can support your collaborative work in different modes, see Co-editing Mode. The mode can also be set under File - Advanced Settings.
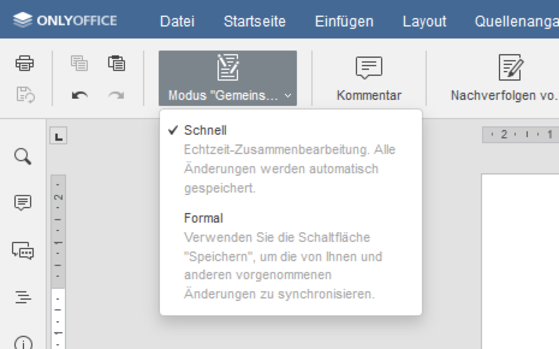
Fig. 4 Selection Modus
2.1 Fast
By default, quick mode is enabled. In quick mode, the actions and names of the person who entered the change are displayed to all participants as soon as a text passage has been edited (in real time).
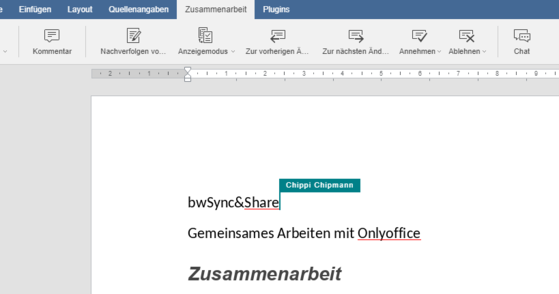
Abb. 5 Fast mode
2.2 Strict
You would like to enter your changes at your leisure and only transmit them to the other participants after completion?
In Strict mode, changes are hidden from other users until you click the Save icon to save your own changes and accept changes from others (see user interface 6. above)
If a document is edited by several users simultaneously in strict mode, the edited text passages are marked with dashed lines in different colors. As soon as a participant works on a paragraph, it is blocked for all others. If you move the mouse pointer over one of the edited passages, the name of the user who is currently editing this passage is displayed.
Fig. 6 left: Processor in strict mode, right: View of additional participants
Abb. 7 Infomation about changes of the other participants
Only when the author (left, in strict mode) clicks on the icon ![]() ,all pending changes are synchronized. A message window informs about simultaneous changes of other participants.
,all pending changes are synchronized. A message window informs about simultaneous changes of other participants.
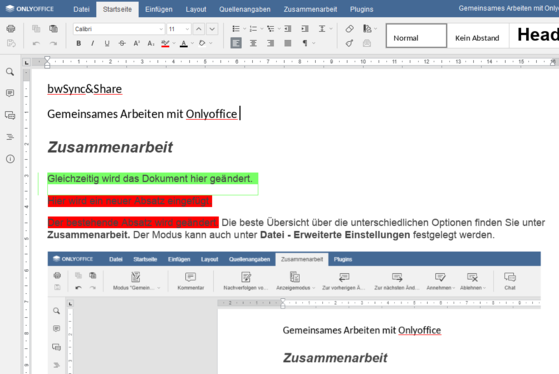
Fig. 8 All changes are synchronized
3. Review
As in Microsoft Word, Onlyoffice Markups' word processing software can create markups and display them in different ways. You can enable the review feature on the Collaboration tab or click the corresponding icon in the status bar (see User Interface, 5.). Changes are logged both during individual processing (only one author processes the file in Onlyoffice) and in the processing session with several participants
4. Automatic saving
If the browser is closed before saving, a warning message appears. To make sure that the changes are not lost, click on Stay on page, save and close the browser again.
Changes to documents are transferred from OnlyOffice to bwSync&Share every one minute, i.e. explicit saving by the user is not necessary. Therefore the icon for saving (diskette top left) is always grayed out (except in strict mode).