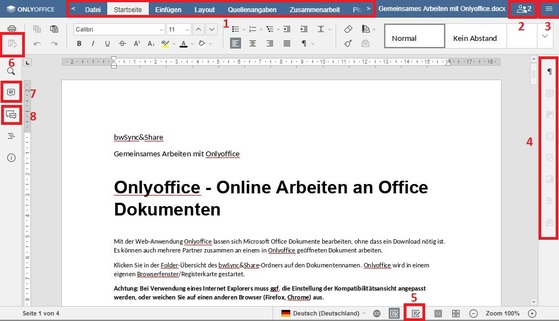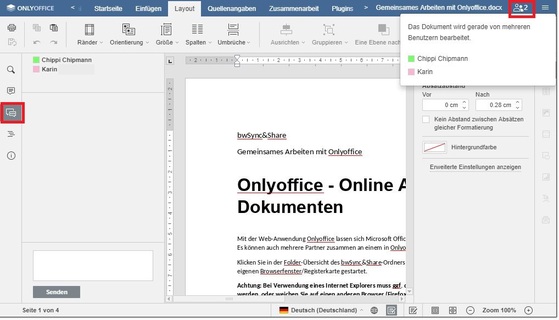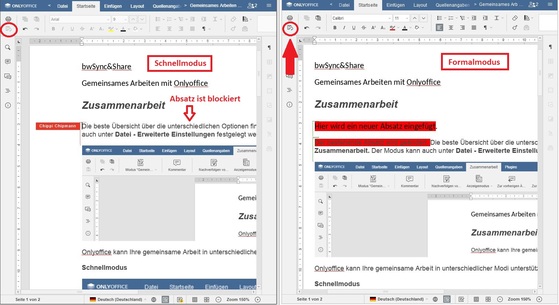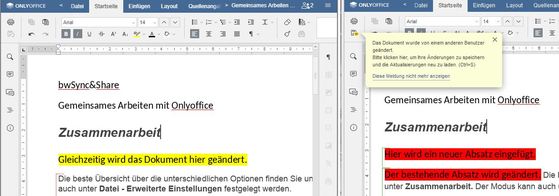Onlyoffice - Online Arbeiten an Office Dokumenten
Mit der Web-Anwendung Onlyoffice lassen sich Microsoft Office Dokumente bearbeiten, ohne dass ein Download nötig ist. Es können auch mehrere Partner zusammen an einem in Onlyoffice geöffneten Dokument arbeiten. Die Dokumentation mit detaillierten Nutzungsbeschreibungen befinden sich zudem im Helpcenter von OnlyOffice.
Klicken Sie in der Folder-Übersicht des bwSync&Share-Ordners auf den Dokumentennamen. Onlyoffice wird in einem eigenen Browserfenster/Registerkarte gestartet.
Achtung: Bei Verwendung eines Internet Explorers muss ggf. die Einstellung der Kompatibilitätsansicht angepasst werden, oder weichen Sie auf einen anderen Browser (Firefox, Chrome) aus.
Wollen Sie das auf Ihrem Desktop-Rechner installierte Office-Programm nutzen, müssen Sie die Datei herunterladen. Klicken Sie dazu auf die drei Punkte und wählen Sie "Herunterladen" aus.
Die Handhabung entspricht in weiten Teilen der von Office-Produkten. Die OnlyofficeHilfe finden Sie in der Registerkarte Datei. Dort ist auch die Möglichkeit, das Dokument herunterzuladen.
Öffnen zwei berechtigte Nutzer ein Dokument in Onlyoffice, arbeiten beide in einer gemeinsamen Session.
1. Benutzeroberfläche
Abb. 1 Onlyoffice – Benutzeroberfläche Textverarbeitung
- Registerkarten
- Teilnehmer der Online-Session (Berechtigungen werden nicht in Onlyoffice, sondern in bwSync&Share verwaltet)
- Ansichtseinstellungen (hier auch Erweiterte Einstellungen, wie auch unter Datei)
- Formatierungsoptionen entsprechend dem aktuell markierten Objekt im Dokument
- Nachverfolgen von Änderungen ein-/ausschalten (s. auch Registerkarte Zusammenarbeit und s.u.)
- Speichern - nur relevant im Formal-Modus (s.u.)
- Kommentarfunktion
- Chat
Abb. 2 Benutzeroberfläche mit Chat (links) und Übersicht über die Teilnehmer (rechts oben)
2. Zusammenarbeit
Die beste Übersicht über die unterschiedlichen Optionen finden Sie unter Zusammenarbeit. Informationen zu Kommentaren und dem Nachverfolgen von Änderungen entnehmen Sie bitte der Onlyoffice-Hilfe (Datei - Hilfe).
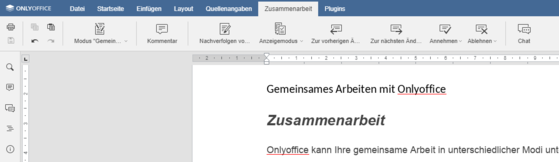
Abb. 3 Registerkarte Zusammenarbeit
Onlyoffice kann Ihre gemeinsame Arbeit in unterschiedlichen Modi unterstützen (Zusammenarbeit - Modus Gemeinsam arbeiten). Der Modus kann auch unter Datei - Erweiterte Einstellungen festgelegt werden.
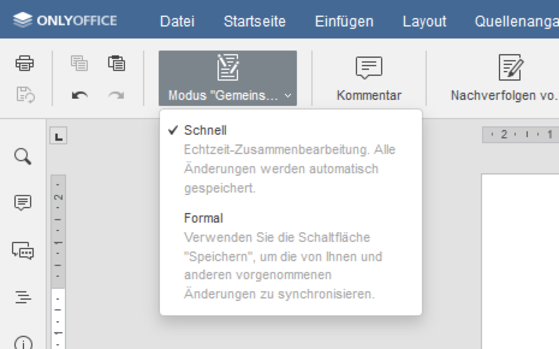
Abb. 4 Modus-Auswahl
2.1 Schnellmodus
Standardmäßig ist der Schnellmodus aktiviert. Im Schnellmodus werden die Aktionen und die Namen desjenigen, der die Änderung eingetragen hat, allen Teilnehmern angezeigt, sobald eine Textstelle bearbeitet wurde (in Echtzeit).
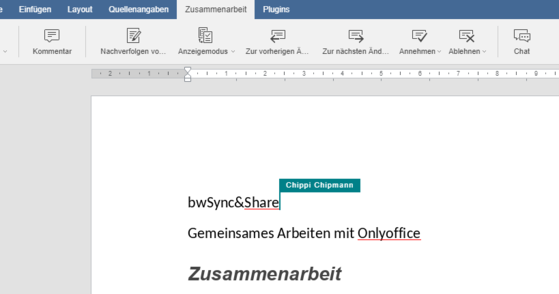
Abb. 5 Schnellmodus
2.2 Formalmodus
Sie möchten Ihre Änderungen in Ruhe eintragen und erst nach Beendigung an die anderen Teilnehmer übermitteln?
Im Modus Formal werden die Änderungen von anderen Nutzern verborgen, bis Sie auf das Symbol Speichern klicken, um Ihre eigenen Änderungen zu speichern und die Änderungen von anderen anzunehmen (s. o. Benutzeroberfläche 6.)
Wenn ein Dokument im Formalmodus von mehreren Benutzern gleichzeitig bearbeitet wird, werden die bearbeiteten Textpassagen mit gestrichelten Linien in verschiedenen Farben markiert. Sobald ein Teilnehmer an einem Absatz arbeitet, ist dieser für alle anderen gesperrt. Wenn Sie den Mauszeiger über eine der bearbeiteten Passagen bewegen, wird der Name des Benutzers angezeigt, der diese Passage aktuell bearbeitet.
Abb. 6 Links: Bearbeiter im Formal-Modus, rechts: Ansicht weiterer Teilnehmer
Abb. 7 Info über Änderungen der anderen Teilnehmer
Erst wenn der Autor (links, im Formalmodus) auf ![]() klickt, werden alle anstehenden Änderungen synchronisiert. Über zeitgleiche Änderungen anderer Teilnehmer wird in einem Meldefenster informiert.
klickt, werden alle anstehenden Änderungen synchronisiert. Über zeitgleiche Änderungen anderer Teilnehmer wird in einem Meldefenster informiert.
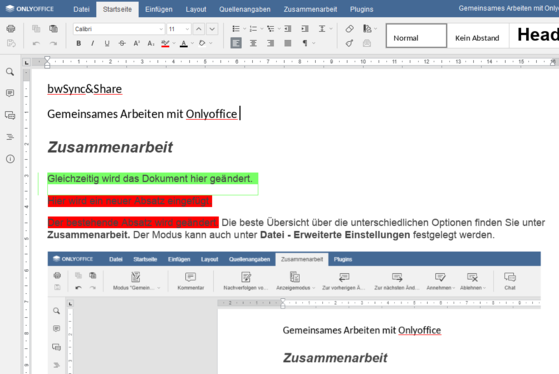
Abb. 8 Alle Änderungen sind synchronisiert
3. Änderungen Nachverfolgen
Wie z.B. in Microsoft Word kann auch die Textverarbeitung von Onlyoffice Markups erstellen und in unterschiedlicher Art und Weise darstellen. Sie können die Funktion Nachverfolgen von Änderungen in der Registerkarte Zusammenarbeit aktiveren oder Sie klicken auf das entsprechende Symbol in der Statusleiste (s. Benutzeroberfläche, 5.). Änderungen werden sowohl bei Einzelbearbeitung (nur ein Autor bearbeitet die Datei in Onlyoffice) als auch in der Bearbeitungssession mit mehreren Teilnehmern protokolliert.
4. Automatisches Speichern
Wird der Browser geschlossen bevor gespeichert wurde, erscheint ein Warnhinweis. Damit die Änderungen nicht verlorengehen, auf Seite bleiben klicken, abspeichern und den Browser erneut schließen.
Änderungen an Dokumenten werden von OnlyOffice im Abstand von einer Minute nach bwSync&Share übertragen, d.h. ein explizites Speichern durch den Nutzer ist nicht notwendig. Deshalb ist das Icon zum Speichern (Diskette oben links) immer ausgegraut.
5. OpenDocument Formate
OnlyOffice ist in erster Linie kompatibel zu Microsoft Office. OpenDocument Formate (.odt, .ods, .odp) werden deswegen zuerst intern in Microsoft Formate (docx, .xlsx, .pptx) umgewandelt. Es kann deswegen bei OpenDocument Formaten zu Verlusten bei der Formatierung kommen.